Ce plugin pour Jeedom permet le pilotage des guirlandes connectées Twinkly
Listes des fonctionnalités disponibles :
- Découverte automatique des guirlandes connectées sur le réseau et de leurs caractéristiques
- Pilotage simple on/off
- Contrôle du niveau de luminosité
- Chargement d'une animation sur la guirlande
- Gestion de la playlist (enchaînement automatique des animations)
- Capture des animations envoyés vers la guirlande depuis l'application mobile officielle Twinkly pour pouvoir ensuite les charger sur le sapin.
Certaines fonctionnalités peuvent ne pas être disponibles sur les guirlandes d'anciennes générations ("gen 1") à cause de limitation du contrôleur ou du firmware
Table des matières
- Information importante
- Changelog
- Installation du plugin
- Découverte et paramétrage des équipements
- Commandes des équipements
- Gestion des animations
- Gestion de la playlist
- Capture des animations
- Etape 1 - Arrêt du rafraîchissement automatique
- Etape 2 - Démarrage du proxy
- Etape 3 - Configuration du smartphone (sur des mobiles Apple)
- Etape 3 - Configuration du smartphone (sur des mobiles Android)
- Etape 4 - Utilisation de l'app mobile Twinkly
- Etape 5 - Arrêt de la capture et récupération des fichiers
- Etape 6 - Désactiver le proxy sur le smartphone
- Etape 7 - Rétablissement du rafraîchissement automatique
Information importante
A cause d'une limitation du mécanisme d'authentification sur le contrôleur Twinkly, il est n'est possible d'utiliser qu'une seule application à la fois pour piloter une guirlande. Il n'est donc pas possible d'utiliser confortablement et sans erreur le plugin en même temps que l'app mobile. Cette limitation n'est pas spécifique à ce plugin, mais empêche également l'utilisation simultanée de plusieurs smartphones pour piloter une même guirlande : voir la FAQ sur le site de Twinkly.
Pour contourner ce problème, notamment pendant les phases de capture des animations qui se font au travers de l'app mobile, il est possible de désactiver temporairement le rafraichissement automatique des informations d'une guirlande par le plugin. Plus aucun accès n'est donc fait en arrière plan par le plugin, et l'app mobile est pleinement utilisable.
Assurez-vous que le firmware de vos guirlandes est à jour. Pour les guirlandes "GEN2", il faut que le firmware soit au moins la version 2.5.0.
Changelog
Le changelog est disponible ici.
Installation du plugin
Après installation du plugin depuis le market Jeedom et son activation, il est nécessaire d'installer les dépendances pour pouvoir utiliser la fonction de capture des animations (package mitmproxy).
Il y a 3 paramètres disponibles dans la configuration générale du plugin :
- la fréquence à laquelle le plugin appelera l'API des différents contrôleurs Twinkly pour récupérer la mise à jour des informations (état, luminosité). Cette fréquence est de 10 secondes par défaut. La passer à 0 pour désactiver le rafraîchissement automatique
- le port HTTP du proxy qui sera lancé sur le serveur Jeedom pour capturer les animations depuis l'application mobile.
- une option de debugging permettant d'activer les logs du proxy de capture. Ces logs seront visibles sous le nom kTwinkly_mitm dans la page de logs de Jeedom. La log est écrasée à chaque démarrage du proxy.

Découverte et paramétrage des équipements
Depuis la page du plugin (Objets Connectés > Twinkly), il faut ensuite créer ou faire détecter automatiquement les guirlandes.
Important : il est nécessaire que les guirlandes soient configurées préalablement et connectées au réseau wifi en utilisant l'application mobile officielle Twinkly sur iOS ou Android.
La solution la plus simple est d'utiliser le bouton pour lancer la découverte automatique des équipements.
Si la découverte automatique échoue (équipements sur un réseau différent, ou trafic UDP broadcast bloqué), il est possible de créer les équipements manuellement. Il faut alors fournir les informations suivantes qui sont nécessaire pour se connecter et s'authentifier sur le contrôleur :
- L'adresse IP de la guirlande
- L'adresse MAC
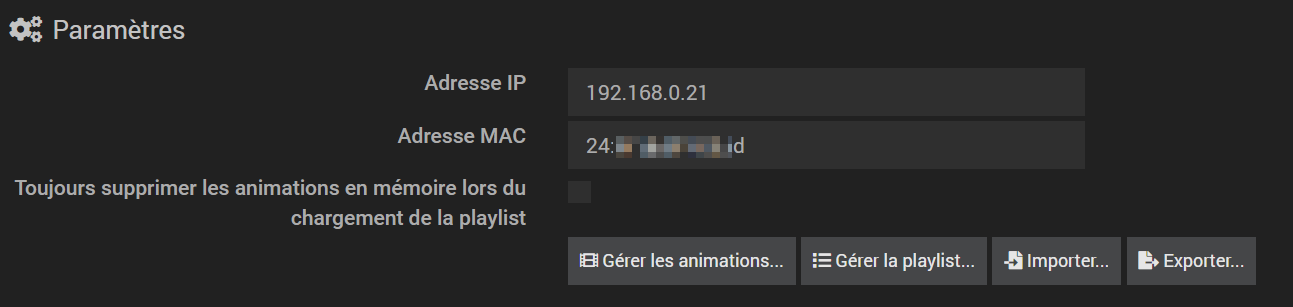
Ces 2 informations sont trouvables dans la page du détail de l'équipement (dernier onglet, "Devices") dans l'application mobile Twinkly.
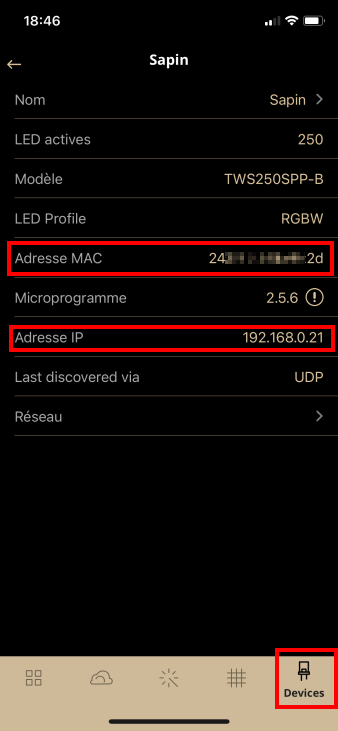
Après sauvegarde de l'équipement, les caractéristiques seront récupérées depuis le contrôleur de la guirlande.
Dans cet écran, il est également possible de désactiver le rafraîchissement automatique des informations, si vous souhaitez temporairement utiliser l'application mobile pour paramétrer vos guirlandes.
Il est possible de télécharger l'ensemble des animations chargées sur l'équipement (visibles dans la fenêtre gestion des animations) ainsi que la playlist courante sous forme d'un fichier zip avec le bouton Exporter. Il sera possible de recharger ensuite ces éléments sur l'équipement avec le bouton Importer.
Important : les animations sont la plupart du temps dépendantes de l'installation de la guirlande. Recharger un zip d'export après avoir réinstallé différement la guirlande peut ne pas produire l'effet escompté. Il faudra alors refaire une capture des animations après avoir lancé l'analyse à partir de l'application mobile Twinkly. Il n'est pas non plus possible d'importer un fichier zip d'export sur une guirlande d'un type différent (génération, type ou nombre de leds).
Commandes des équipements
Chaque équipement dispose des commandes suivantes
Commandes actions
OnAllumage de la guirlande (passage au mode "movie")OffExtinction de la guirlande (passage au mode "off")LuminositéChangement du niveau de luminosité de la guirlande (0-100)AnimationChargement vers la guirlande d'une animation préalablement capturée ou importéePlaylistDémarre la playlist actuellement chargée en mémoireCouleurAllume les LEDs de la guirlande dans la couleur sélectionnéeEfface mémoireEfface toutes les animations et la playlist actuellement chargées en mémoireRefreshRafraîchissement manuel des informations de la guirlande (état, luminosité)
Commandes infos
Ces valeurs sont rafraîchies automatiquement à la fréquence choisie sur la page de configuration du plugin, ou manuellement via la commande Refresh si la mise à jour est désactivée.
Etat luminositéValeur actuelle de la luminosité de la guirlande (0-100)EtatIndique si guirlande est allumée ou éteinte la guirlande (on/off)Mode courantIndique le mode courante de la guirlande (off/movie/playlist/couleur)Animation couranteNom de l'animation actuellement affichée (supporté par les guirlandes GEN2 uniquement)Couleur couranteNom de la couleur actuellement sélectionnée pour le mode couleurMémoire libreAffiche le pourcentage de mémoire libre
Gestion des animations
Les animations disponibles pour chaque équipement (guirlande) sont gérées par la fenêtre accessible en utilisant le bouton
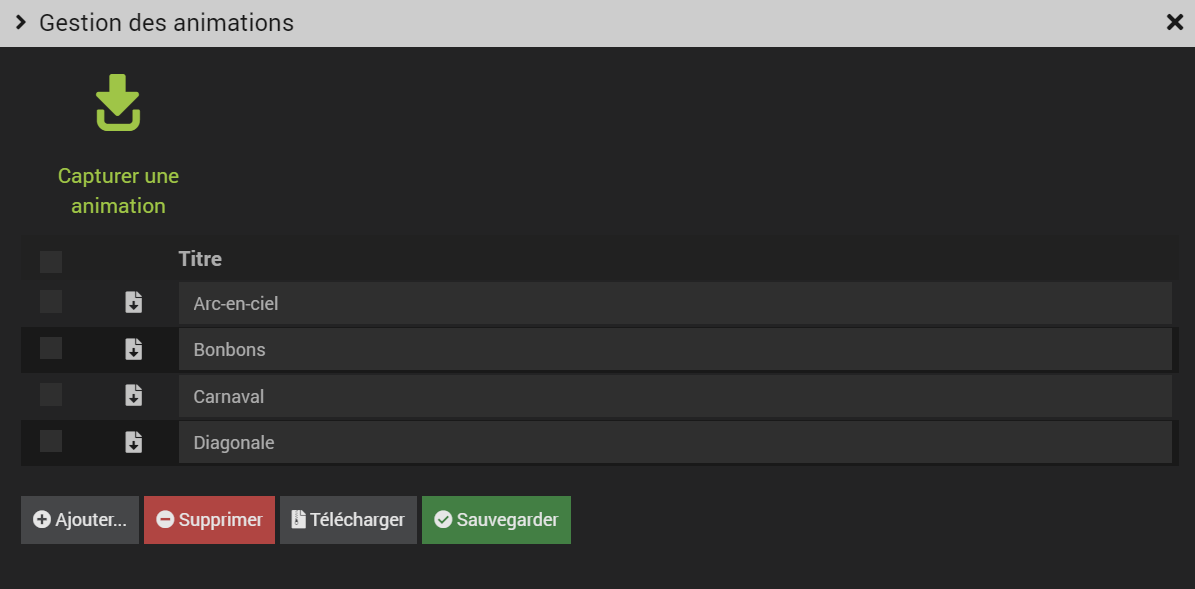
Les animations présentes dans cette liste se retrouveront dans la liste déroulante de la commande Animation de l'équipement qui permettra de choisir l'animation à "afficher" sur la guirlande.
Depuis cette fenêtre, il est possible :
-
de capturer une animation envoyée par l'application mobile pour pouvoir l'utiliser avec la guirlande
-
d'ajouter une ou plusieurs animation depuis un fichier zip qui aura préalablement été capture puis sauvegardé sur disque, en utilisant le bouton Ajouter... ou en faisant un glisser/déplacer des fichiers zip des animations sur ce bouton
-
de supprimer une ou plusieurs animation de la liste, en cochant les cases scorrespondante, puis en cliquant sur le bouton Supprimer
-
de télécharger sur le disque local une animation préalablement capturée en cliquant sur l'icône de téléchargement de cette animation
-
de télécharger plusieur animations sur le disque sous la forme d'un fichier zip unique, en sélectionnant les animations et en cliquant sur le bouton Télécharger
-
de changer le titre affiché dans la liste pour chaque animation. La valeur initiale est récupérée lors de la capture pour les guirlandes "gen 2" (compatibles "playlist"). Pour les guirlandes gen1, le nom n'est pas envoyé par l'application mobile, un nom est généré automatiquement lors de la capture, il est évidemment conseillé de le changer pour un nom plus descriptif
-
de réordonner la liste des animations via drag-and-drop, pour choisir l'ordre d'affichage dans la liste déroulante "movies" de l'équipement
Gestion de la playlist
La "playlist" est une sélection des animations disponibles pour la guirlande avec pour chacune d'elle le temps où elle restera affichée. Le contrôleur Twinkly ne gère qu'une seule playlist à la fois.
Pour choisir les animations à intégrer à la playlist, il faut utiliser le bouton disponible sur l'écran de paramétrage de l'équipement.
Depuis cet écran, il est possible :
- D'ajouter une animation choisie parmi les animations disponibles dans l'écran Gérer les animations
- De choisir le temps d'affichage de chacune des animations (en secondes)
- De supprimer une animation de la playlist en cliquant sur le signe (-)
- De réordonner les animations dans la playlist en déplaçant les lignes
- D'effacer la playlist courante avec le bouton Effacer la playlist
- D'effacer toutes les animations en mémoire dans le contrôleur pour libérer de la mémoire avec le bouton Effacer la mémoire. Les animations envoyées par la commande Animation ou une playlist seront chargées dans le contrôleur lors de leur première utilisation. Note : il est également possible de vider systématiquement la mémoire du contrôleur avant l'upload d'une playlist, en cochant l'option correspondante dans les paramètres de l'équipement (sous l'IP et l'adresse MAC)
- De sauvegarder la playlist courante. Cela ne chargera pas automatiquement la playlist dans le mémoire du controleur
- De charger la playlist courante dans la mémoire du controleur de la guirlande avec le bouton Activer
- De sauvegarder une playlist sur le disque loca, ou de recharger une playlist sauvegardée avec les boutons Charger et Télécharger
Capture des animations
Nouveau process de capture (beta): pour éviter les problèmes liés aux dépendances Python nécessaire à l'outil de capture des animations, la fonctionnalité va être supprimée du plugin Jeedom, et sera disponible sous forme d'un package à utiliser sur un PC sous Windows ou MacOS. Les animations capturées, au format zip, pourront ensuite être ajoutée au plugin depuis l'écran de gestion des animations. Voir cette page.
Les animations (séquence d'allumage/extinction des leds de la guirlande dans les différentes couleurs), appelées "movies" dans l'API Twinkly, sont des fichiers binaires composés de multiples séquences de 3 octets indiquant l'intensité de rouge, vert et bleu pour chacune des leds de la guirlande.
Les animations sont spécifiques à chaque guirlande et sont calculées lors de la phase d'analyse réalisée depuis l'application mobile Twinkly (capture de la disposition des leds via l'appareil photo du smartphone, puis calcul en local ou via le cloud Twinkly).
C'est pourquoi il est nécessaire de récupérer ces fichiers binaires après chaque nouvelle installation de la guirlande, ou changement de disposition.
Le principe utilisé par le plugin est de démarrer un proxy HTTP sur le serveur Jeedom, de configurer le smartphone pour qu'il utilise ce proxy, puis d'utiliser l'application mobile normalement pour envoyer l'animation vers une guirlande. Le proxy se chargera alors de capturer l'animation et les informations associées, et de les stocker sur le disque sous la forme d'un fichier zip.
L'animation sera ensuite directement utilisable par le plugin et pourra être envoyée à volonté vers la guirlande.
On ne peut capturer les animations que pour une seule guirlande à la fois. Pour capturer les animations pour plusieurs guirlandes, il faut répéter les opérations 2 à 5 ci-dessous pour chaque guirlande.
Les étapes du processus de capture sont décrites ci-dessous.
Etape 1 - Arrêt du rafraîchissement automatique
Comme expliqué en introduction, le contrôleur Twinkly est limité à un seul appareil de commande à la fois.
Comme on doit utiliser l'application mobile dans la procédure ci-dessous, il est nécessaire d'interrompre temporairement la collecte automatique des données par le plugin, sous peine de déconnecter l'application mobile pendant son utilisation.
Il suffit de décocher la case Rafraîchissement auto de l'équipement et de le sauvegarder avant de lancer le processus de capture, puis de rétablir cette option à la fin du processus.
Etape 2 - Démarrage du proxy
Attention : cette étape nécessite que l'installation des dépendances depuis la page de configuration du proxy ait été réalisée. Le processus de capture s'appuie sur l'outil mitmdump du projet mitmproxy qui est installé depuis les repos de la distribution Linux du serveur (Debian la plupart du temps).
Il suffit de cliquer sur le bouton pour démarrer le proxy.
Un message s'affiche avec les informations à utiliser pour configurer le proxy sur le smartphone (adresse IP et port). L'adresse IP est l'IP interne du serveur Jeedom. Le port est celui choisi dans la page de configuration générale du plugin, ou 14233 par défaut.

Etape 3 - Configuration du smartphone (sur des mobiles Apple)
- Aller dans Réglages > Wi-Fi > Cliquer sur l'icône
 à côté du nom du réseau.
à côté du nom du réseau.
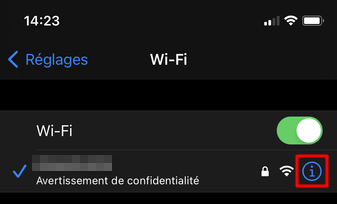
- En bas de la page, sélectionner "PROXY HTTP / Configurer le proxy"
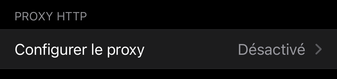
-
Puis dans la page de configuration, entrer les informations du proxy affichées sur l'écran du plugin
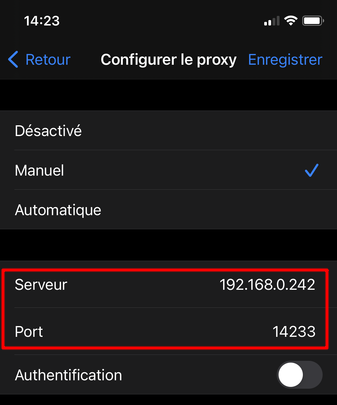
-
Enregistrer la configuration
Etape 3 - Configuration du smartphone (sur des mobiles Android)
En fonction versions d'Android et des différentes surcouches constructeur ou opérateurs, les écrans peuvent être différents sur votre propre smartphone, mais le principe devrait rester le même.
-
Accéder à la page des paramètres du réseau Wifi
-
Accéder aux paramètres avancés
-
Sélectionner l'entrée "Proxy" et choisir "Manuel"
-
Entrer les paramètres du proxy affichés sur la page du plugin
-
Enregistrer la configuration
Etape 4 - Utilisation de l'app mobile Twinkly
Il suffit de lancer l'application mobile Twinkly, de choisir les animations que vous souhaitez capturer dans la galerie et de les envoyer vers le sapin. Attention, afficher l'animation sur l'écran de prévisualisation ne suffit pas, il faut vraiment télécharger l'animation vers la guirlande pour qu'elle puisse être capturée par le proxy.
Etape 5 - Arrêt de la capture et récupération des fichiers
Cliquer sur le bouton Arrêter la capture (voir le screenshot plus haut).
Le plugin va récupérer toutes les animations envoyées vers la guirlande et les ajouter à la liste.
Pour les guirlandes "gen2", le titre indiqué est celui fourni par Twinkly. Pour une guirlande "gen1", l'information n'est pas disponible, donc le titre par défaut est le nom du fichier capturé (un GUID).
Dans les 2 cas, il est bien sûr possible de modifier le titre par défaut (ne pas oublier de cliquer sur le bouton Sauvegarder pour conserver les modifications)
Si aucune animation n'a pu être capturée, le message ci-dessous sera affiché.

Vérifiez que le proxy a correctement été configuré sur le smartphone et que avez bien envoyé l'animation vers la bonne guirlande.
Etape 6 - Désactiver le proxy sur le smartphone
N'oubliez pas de repasser le paramétrage du proxy sur "Aucun" ou "Désactivé" pour rétablir le fonctionnement normal de votre smartphone. Un oubli rendra l'accès wifi inopérant jusqu'à désactivation.
Etape 7 - Rétablissement du rafraîchissement automatique
Vous pouvez désormais réactiver le rafraîchissement automatique des informations dans les paramètres de l'équipement.